How do I pair/connect the keyboard with a Windows device
Step 1: Before first use, we recommend charging the keyboard for a minimum of 6 hours.
Step 2: Activate the Bluetooth on your keyboard. This is done by pressing 'Fn + C' or 'Connect Button'. See your instruction manual for details. You can find them here: Instruction Manuals
Step 3: On your device (Phone/Tablet/PC) press the Start button, then select Settings>Devices>Bluetooth.
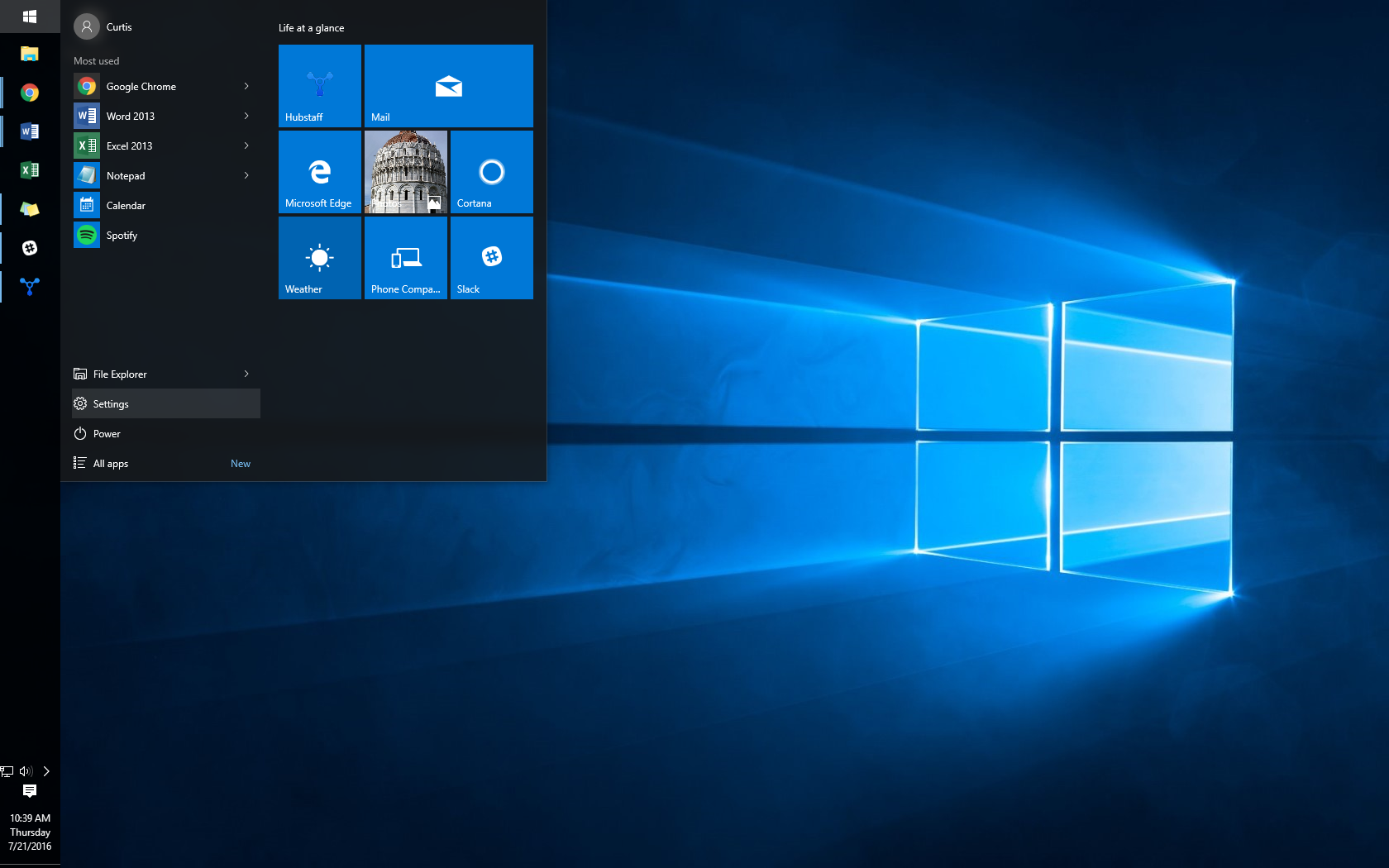
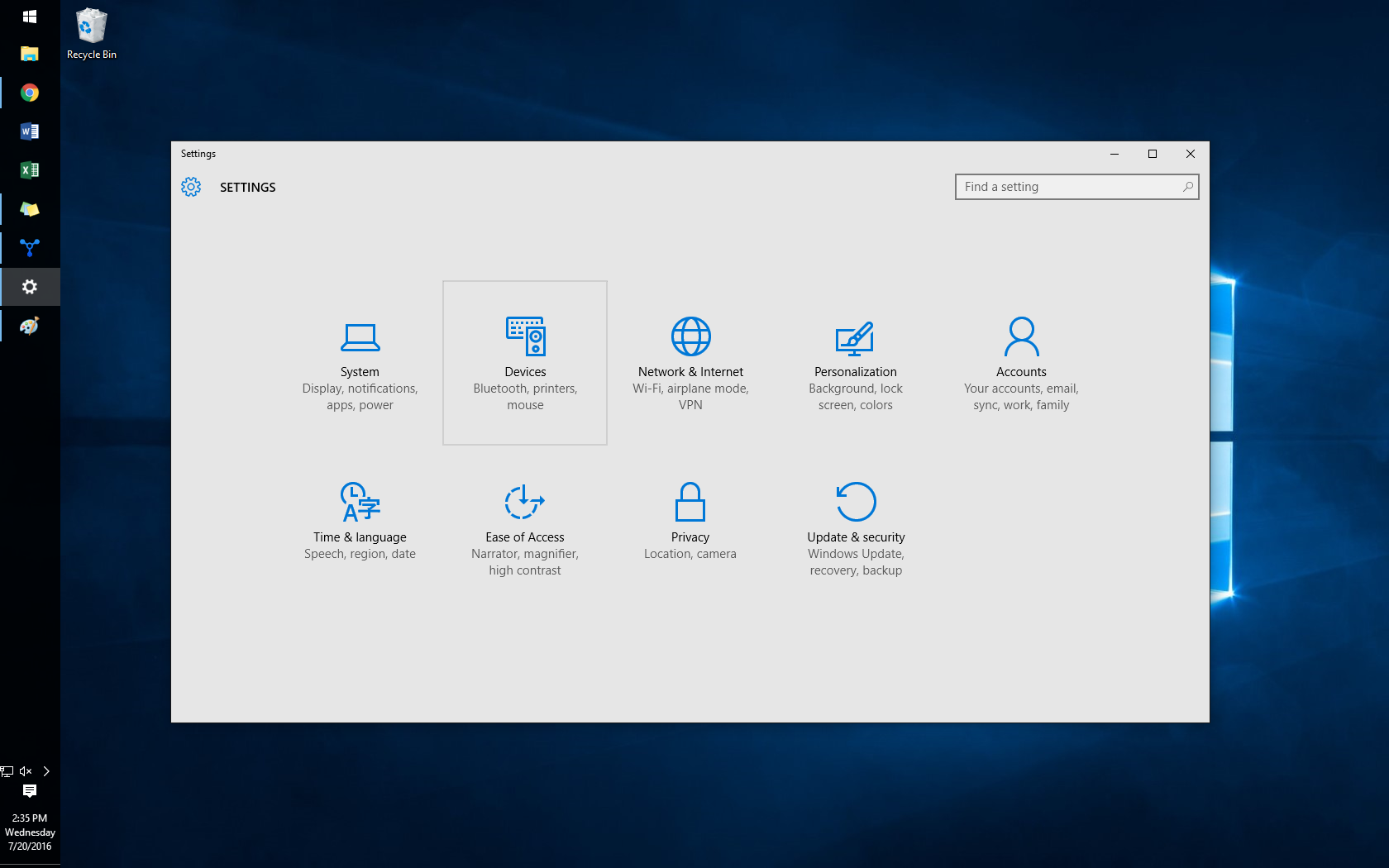
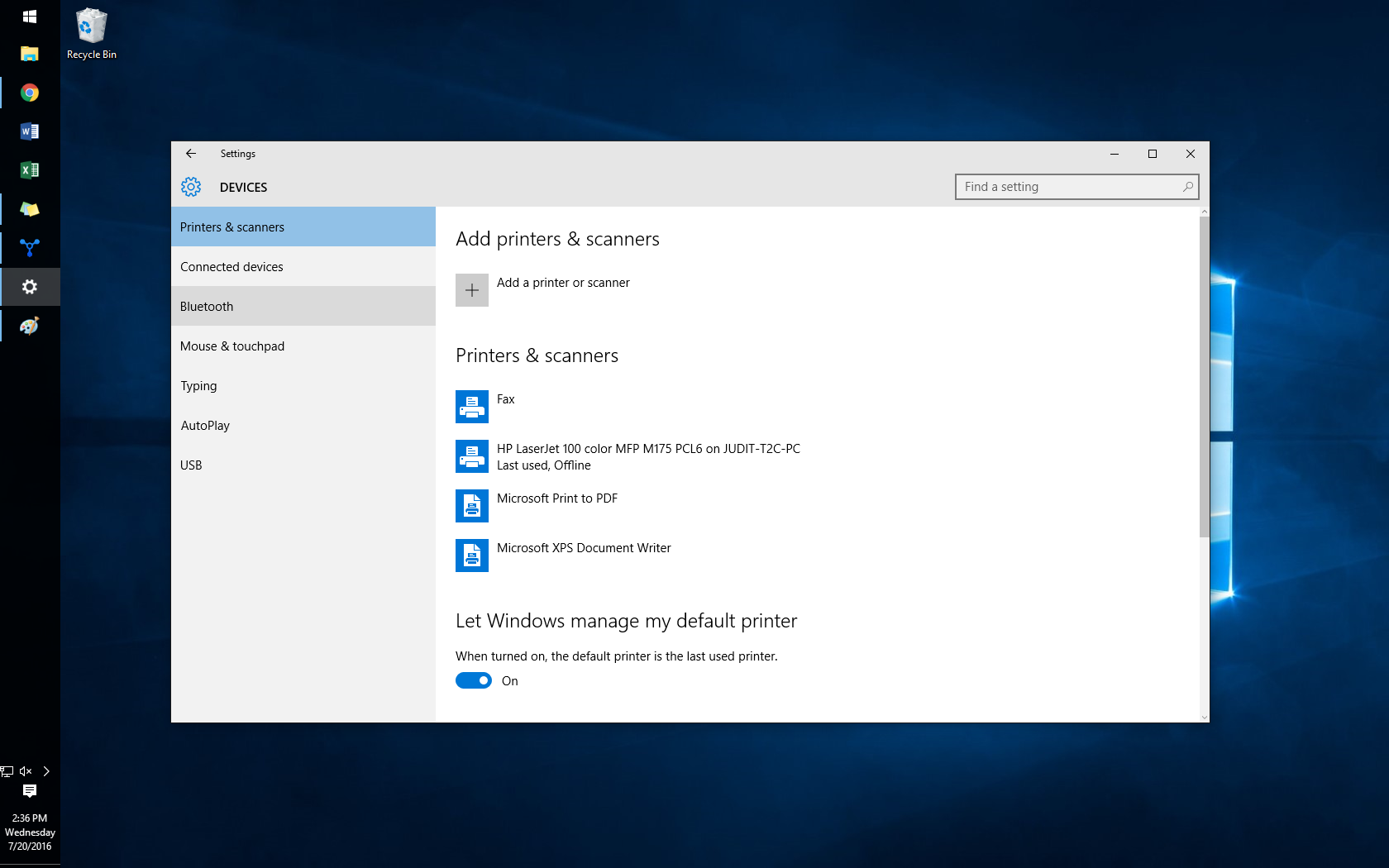
Step 4: Turn Bluetooth on. Search for available devices and tap the keyboard when it shows on your Windows device. You will then be prompted to enter a code on your keyboard.
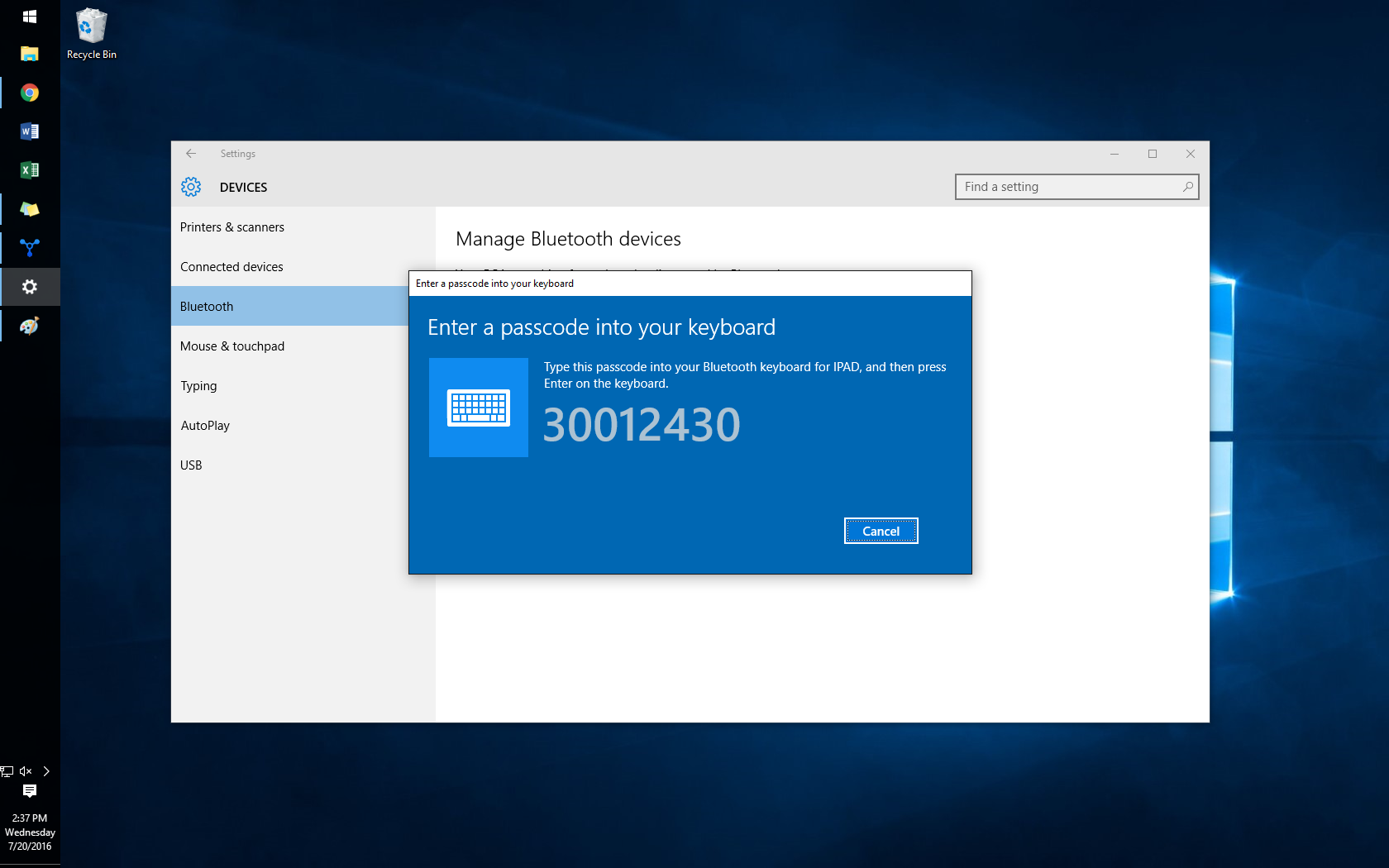
IMPORTANT: If no code is displayed on the screen, you will need to click/press on 'Or, try entering a passcode on it.' This will then generate a pairing code for you to type in on your keyboard.
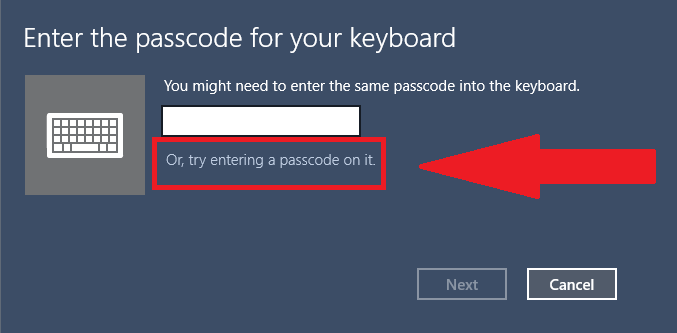
Step 5: Simply enter this code on your keyboard and hit enter. You are now connected!
Notes:
- If you’re experiencing problems then you should restart the process from the beginning. Remove/unpair the keyboard from your Windows device and charge the keyboard for 4-6 hours. Try again using the steps above.
- Pairing issues can occur when your keyboard battery is running low. Make sure to keep it charged.
- We have noticed that there are some versions of Windows 10 that will allow the keyboard to pair, but you won't be able to type using it.
If you find yourself in this situation, please follow these steps:- Pair your device following the steps above.
- Go to Devices and Printers menu (to reach that menu, open Start menu and type this word: devices)
- Select Bluetooth 3.0 Keyboard and right-click, then select Properties.
- Go the Services tab and tick (enable) Drivers for keyboard, mice, etc (HID)
- Click OK.
- If you are still having issues then please get in touch with us, so we can assist you. You can contact us using the link below:

